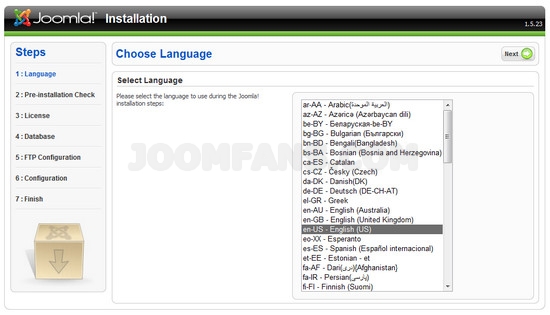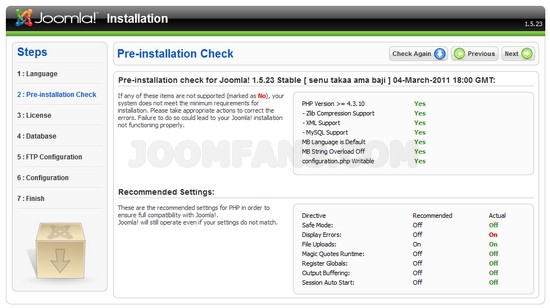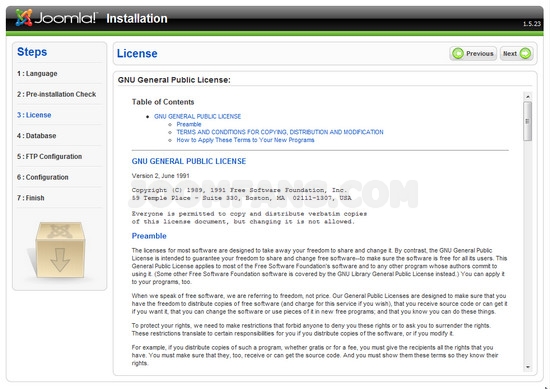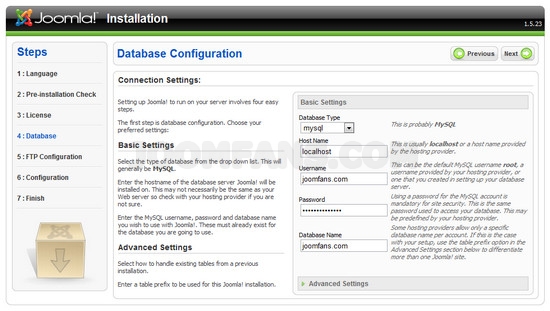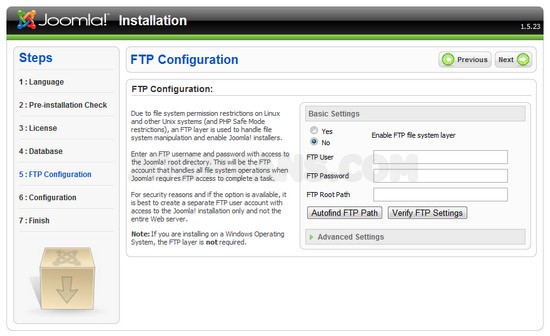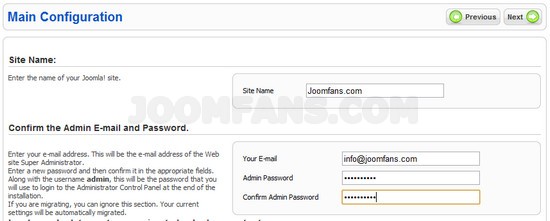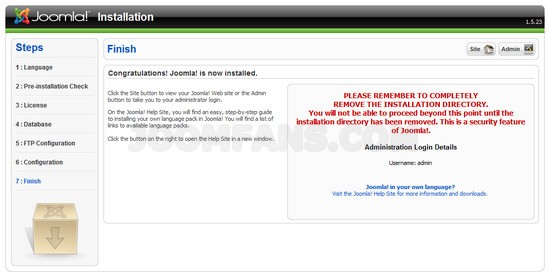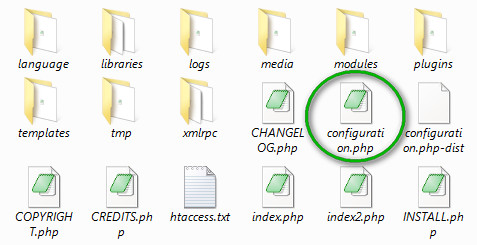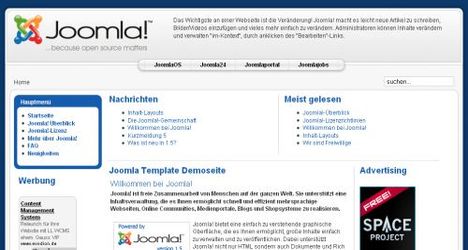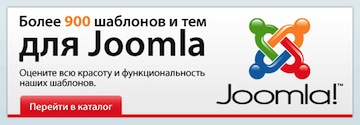| Установка CMS Joomla |
|
После того как вы скачали предустановочный архив с CMS Joomla и загрузили архив на свой хостинг, вам необходимо приступить к установке Joomla. Для начала установки перейдите по адресу http://localhost/Joomlal50/ или на адрес своего домена http://mysite.ru (в зависимости от того куда вы загружали архив). Шаг 1: выбор языкаChoose Language (Выберите язык) — первый из семи шагов инсталляции. На данной странице вы можете выбрать необходимый язык установки CMS Joomla! Выберите желаемый язык (например, Русский) и щелкните на кнопке Next (Далее)
Шаг 2: предустановочная проверкаЗатем вы увидите страницу Pre-lnstallation Check (Предустановочная проверка). Это проверка должна помочь определить, подходит ли ваша среда сервера для инсталляции CMS Joomla!.
Шаг 3: лицензияКаждая часть программного обеспечения лицензируется в соответствии с определенными условиями. Joomla! использует лицензию GNU/GPL версии 2.0. На скриншоте показана страница License (Лицензия). После прочтения лицензии щелкните на кнопке Next (Далее).
Шаг 4: конфигурация базы данныхНа четвертом шаге — Database Configuration (Конфигурация базы данных) — запрашиваются параметры вашей базы данных. Вы можете настроить столько баз данных, сколько потребуется для серверной среды ХАМРР Lite или Denwer. Вам доступен пользователь MySQL по имени root (без пароля). Пользователь root — это администратор MySQL, который может делать все в системе MySQL. Инсталляция без пароля
Введите следующие параметры в инсталляции ХАМРР Lite или Denwer:
Теперь заполните поле Database Name (Имя базы данных). В локальной среде ХАМРР Lite может быть настроено неограниченное количество баз данных, поскольку пользователю root это позволено. В активной среде, предоставленной провайдером, вы, возможно, будете иметь заранее настроенный перечень баз данных. Шаг 5: конфигурация FTPЧтобы решить проблемы с правами доступа и, возможно, активизированным режимом РНР Safe Mode, начиная с Joomla! 1.5, у вас есть возможность выбора использования FTP функций РНР для загрузки и обработки файлов. В этом нет необходимости при локальной инсталляции ХАМРР Lite. Но если вы устанавливаете Joomla! на виртуальном веб-сервере провайдера, укажите здесь параметры FTP, которые сообщит провайдер. Если ваш провайдер разрешит эти функции, то с точки зрения безопасности желательно установить разные учетные записи FTP для вас как пользователя и Joomla!, и активизировать учетную запись FTP, относящуюся к Joomla!, только для соответствующего каталога Joomla!.
Шаг 6: главная конфигурацияЭтот главный шаг конфигурации делится на три части. Первая часть конфигурации имеет дело с именем вашего веб-сайта. Это имя появляется в заголовке окна браузера, когда кто-то обращается к веб-сайту. Это имя используется также и в других местах, например, в конфигурировании электронной почты для зарегистрированных пользователей. Для сайта-примера выбрано имя Joomfans.com.
В третьей части вы определяете тип данных, которые будет содержать ваша инсталляция Joomla!.
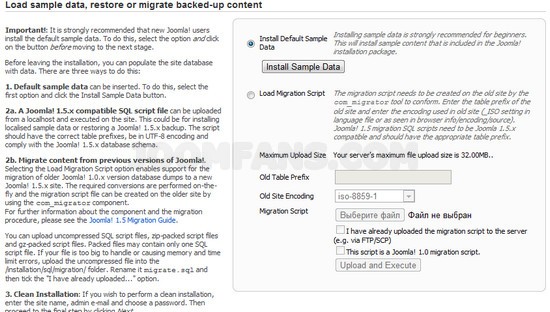 Флажок Install Default Sample Data выбран по умолчанию.
Щелкните на кнопке Install Sample Data (Инсталлировать данные примеров), как показано на скриншоте. Инсталлятор загрузит данные в вашу базу и изменит отображение. Процесс несколько невыразительный, но необходимый для установки данных примеров. Затем кнопка исчезнет и появится маленькое текстовое окно.
Теперь щелкните на кнопке Next (Далее) и ваши данные сохранятся. Шаг 7: завершениеНа седьмом, заключительном, шаге вы получите поздравления с успешной инсталляцией. На странице вы увидите небольшое примечание в виде выделенного полужирным текста с предложением удалить каталог installation. Отнеситесь с должным вниманием к этому примечанию, поскольку ваш веб-сайт Joomla! просто не запустится без этого шага. Если вы устанавливаете версию CMS Joomla 1.6, 1.7 или 2.5 то на этом шаге установки, у вас будет возможность удалить папку installation нажатием одной кнопки, если установка идет для версии 1.5 то папку installation необходимо удалить вручную, для этого просто зайдите на ваш хостинг через любой FTP клиент или панель управления хостингом и удалите данную папку из корня сайта.
После успешной установки CMS Joomla, на вашем сервере в корне сайта, автоматически создается файл по имени configuration.php. Если вы хотите повторить инсталляцию, то должны удалить файл configuration.php перед тем, как удалить инсталляционный каталог. После этого введите в строке браузера адрес вашего сайта, и инсталлятор CMS Joomla! снова запустится. Если вы уже удалили папку Installation с вашего хостинга, то можете просто закачать снова ее на ваш хостинг (не обязательно удалять все файлы и загружать весь архив с CMS Joomla.)
На этом инсталляция завершена, и вы должны выбрать между кнопками Site (Сайт) для просмотра вашей домашней страницы и Admin (Администрирование) для отображения административного интерфейса. Чтобы взглянуть на только что созданную домашнюю страницу, щелкните на кнопке Site. Если вы еще не удалили инсталляционный каталог, то получите дружеское напоминание о том, что это нужно сделать, прежде чем можно будет увидеть вашу страницу.
Результат выглядит достаточно впечатляюще. Переведите дух, осмотритесь, пощелкайте на различных опциях и попытайтесь сориентироваться. На этой домашней странице, которая загружается с данными примеров, используется значительная часть функциональности Joomla!.
Очень надеемся что данная статья помогла вам установить CMS Joomla на локальный веб-сервер или интернет хостинг. CMS Joomla это одна из самых лучших бесплатных CMS в мире и в ней присутствует масса других возможностей о которых мы расскажем вам на нашем сайте в разделе FAQ. |
|
| ← Восстановление пароля администратора | Загрузка и распаковка Joomla на хостинге → |
|---|

 Установка CMS Joomla всех версий в принципе выполняется однотипно и при инсталляции CMS может лишь отличаться 1-2 страницы. Данная инструкция написана для версии 1.5, но она также может подойти для Joomla 1.0,
Установка CMS Joomla всех версий в принципе выполняется однотипно и при инсталляции CMS может лишь отличаться 1-2 страницы. Данная инструкция написана для версии 1.5, но она также может подойти для Joomla 1.0,